
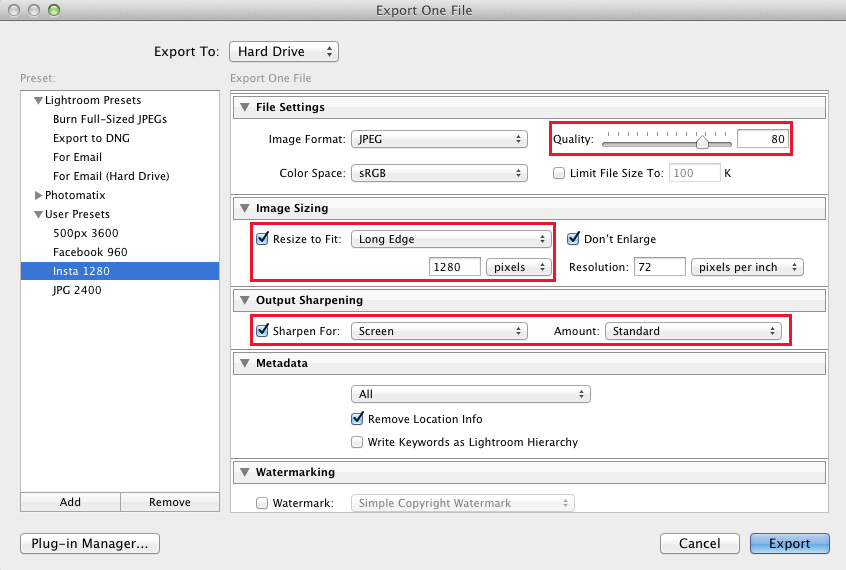

If you are trying to make a Reel to post to Instagram, use something like Adobe Premiere Pro, not Lightroom Classic. This can be a useful feature when exporting images for a client, but in the case of Instagram I think it adds unnecessary complexity. Nobody can see the filename on Instagram. Simply uncheck the “Rename To:” checkbox and you’ll be all set. When exporting for Instagram I prefer to not rename on export. This will make it much easier for you to find and delete these images when you are done with them. From here, I would recommend checking “Put in Subfolder” and naming it “Images for Instagram” or something similar. Once that’s set, move down to the “Export Location” section, and set “Export To” to Desktop. If you want files on the Desktop, that’s technically a location on the internal hard drive so that’s the option we want to choose. This applies to all devices attached to the computer, both internal and external. To set this up, ensure that the “Export To” at the top is set to go to a “Hard Drive.” This doesn’t just mean the internal or external hard drive. Because of this, you are always able to delete the exported images after they’ve served their purpose without causing trouble inside your Lightroom Classic catalog.** **One key thing to remember is that all exported images are copies of the originals in your Lightroom Classic catalog. From there I’m able to easily access my files, do what I want to do with them, then delete them. This step is one of the most important, but it’s also one of those things that I rarely change. Now that we have our image properly cropped, let’s click the Export button and look at our options. You can do this by right clicking on the image in the Grid video (“G” on the keyboard) and choosing “Create Virtual Copy.” That second file can now be edited and cropped without affecting the other file. You might also find it useful to make a Virtual Copy of the image you are cropping for Instagram to allow you to keep the uncropped version as a separate file in Lightroom. **Important: Instagram will let you upload an image of any aspect ratio it will just automatically crop those images that don’t fit between 1.91:1 and 4:5 (for feed) or 9:16 (for stories)** I also like to use 4:5 to see just how vertical I can make an image without any extra forced cropping from Instagram. You can also set up your own custom aspect like 1.91:1 if you want to see just how panoramic of a horizontal image Instagram will allow. In Lightroom Classic, we can set our aspect ratio by locking the small padlock in the Crop tool options and choosing a ratio from the dropdown menu. Because of this, our first step is to use the crop tool in Lightroom Classic to ensure that our image aspect ratio will be accepted and uncropped by Instagram upon upload. If the aspect ratio of the image you want to upload to the Instagram isn’t in the range of 1.91:1 – 4:5 (for feed posts), or 9:16 (for story posts), that image must be cropped. Many of our common photographic aspects fall into this range, such as: Instagram Stories need to have an aspect ratio of 9:19 (vertical). Instagram Feed posts need to have an aspect between 1.91:1 (the most “panoramic” option) and 4:5 (the most vertical option).

For example, a square image would have an aspect ratio of 1:1, a vertical image from most DSLR or Mirrorless cameras would have an aspect of 2:3 (width of 2, height of 3) and horizontal would have an aspect of 3:2 (width of 3, height of 2). Aspect RatiosĪn aspect ratio is simply the comparison between a photo’s width and height. The main difference between the two is something called an Aspect Ratio. Feed posts have very different export requirements than stories / reels. **įirst, we need to decide where on Instagram we are trying to post content. **Note: this article is going to focus on Lightroom Classic if you are looking for the instructions for Lightroom (cloud, non-classic version), click here. If you want to understand why, keep reading! In this article I want to teach you not just how, but why we set our Lightroom Classic settings the way we do for Instagram. There are so many dropdowns, checkmarks, text boxes, and options that it’s hard to know where to start. Nothing gets people quite as confused as the export dialog box in Adobe Lightroom Classic.


 0 kommentar(er)
0 kommentar(er)
